AI路径导入3ds Max并导出图像

在使用3ds Max的过程中有时会用到比较复杂的路径,虽然它本身的路径功能很齐全,但对于我来说,它操作起来很别扭,不顺手。
相比之下,AI 的路径功能比较强大,且操作起来很方便。所以我一般是在AI画好路径后再导入进去。还有一些矢量图是以前在AI中画好的,现在想在3ds Max中进行编辑、渲染。这样的话就要经常用到AI路径导入3ds Max的一些技巧。
下面以HELLO-HOP 7th party的LOGO为例跟大家分享一下。
1、先在AI中画好路径。
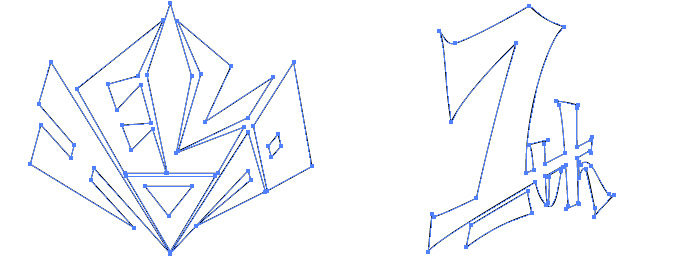
2、将画好的路径保存。注意!一定要保存为illustrator 8 或更低的版本。不然导入到3ds Max 中将提示错误.
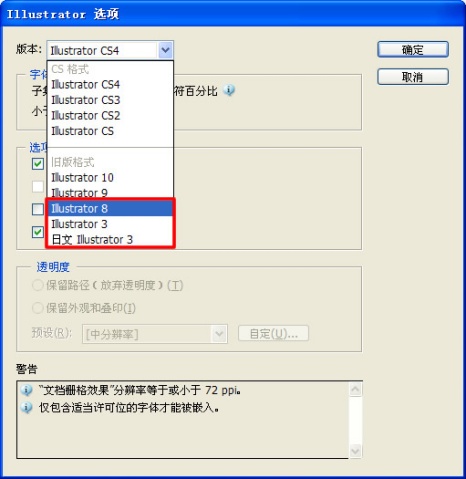
3、打开3ds Max .选择“文件”——“导入”。在“文件类型”中选择“Adobe Illustrator (*.AI)”,然后选择刚才保存的AI文件.
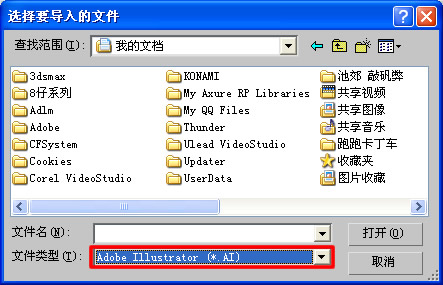
4、这时会出现下列对话框。选择第一个是合并,也就是与场景中的其他物体放到一起编辑,选择第二个替换,就是将你导入的路径替换掉场景中的其他物体。由于我们当前的场景中没有其他物体,所以选择第一还是第二是完全一样的。

5、接下来会出现下面这个对话框。选择“单个对象”的话就是将你导入进来的路径看做一个整体来编辑,而选择“多个对象”的话就可以单独编辑一个路径。由于我们等一下要针对每一条路径进行编辑,所以在这里选择“多个对象”

6、这样,就将路径导入3ds Max 中了,但是其中还有一些细节要注意。
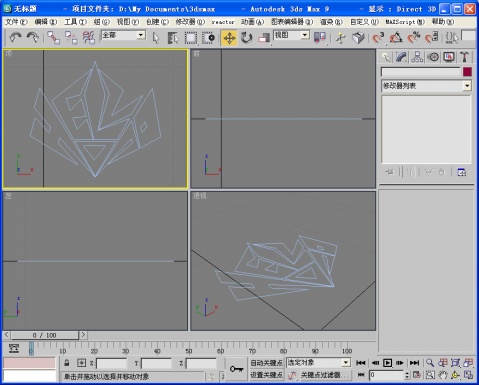
7、举个例子,我们对这个路径随便加一个“倒角”修改器。大家可以看到图中画红圈的地方出现了一些异常。这是因为在AI路径中,像这种由两个闭合路径相嵌套而成的路径都是复合路径。而在3ds max中被认为是两个相互没有联系的路径。
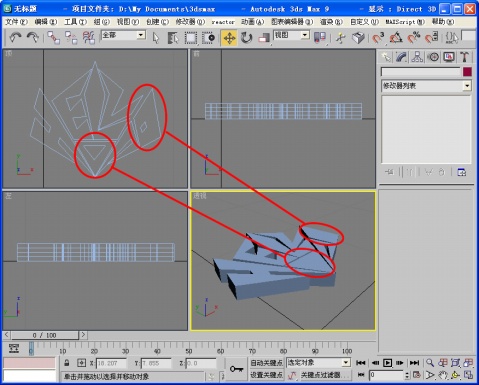
8、所以我们对这两个路径进行“布尔”相减运算。具体步骤如下:
(1)点选外围的路径
(2)选择“创建”面板——“几何体”——“复合对象”——“布尔”
(3)选择“拾取操作对象B”
(4)点选内围路径
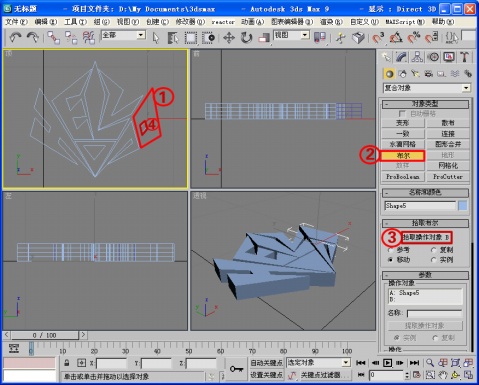
9、这样,问题就解决了。
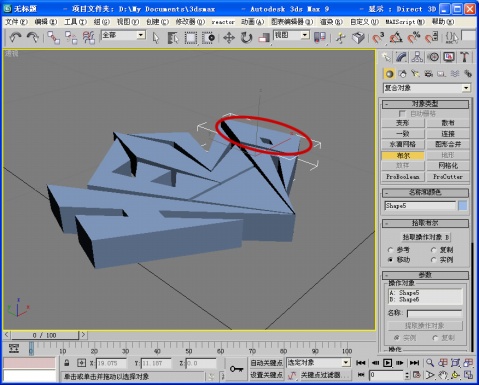
10、按照上面的办法,整个图形的问题都解决了。
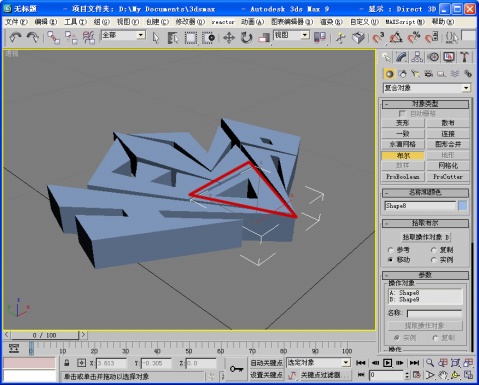
11、现在我们导入第二个路径。由于场景中已经有物体了,所以我们选择“合并”,选择“替换”的话场景中的物体将被替换掉

12、新的路径被导入了
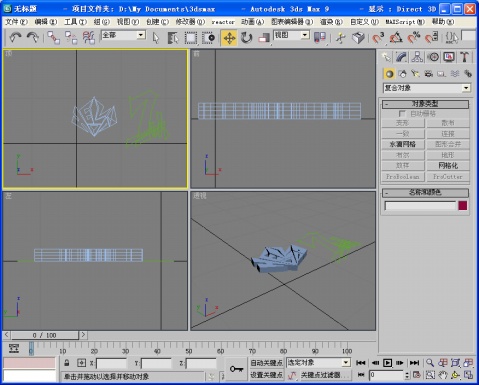
13、经过移动、旋转、缩放后、赋予材质、加上灯光等效果后,一个立体的LOGO就制作完成了。当然了,如果我们要将这个图形放到PS等软件上进行其他操作,还要将它导出。

14、我习惯将图像保存为透明背景的PNG图片,然后再拉到PS上进行其他设计。导出的步骤如下:
(1)对图像进行渲染,然后保存
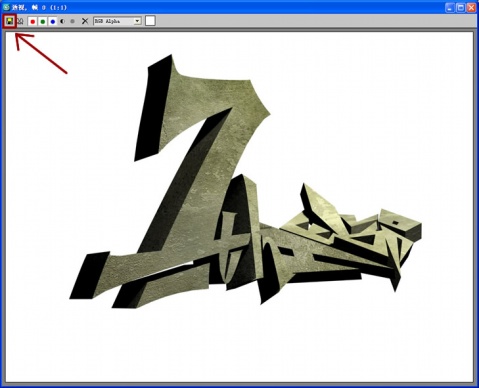
2、选择“PNG图像文件”。这样,就可以导出透明背景的PNG图像了。
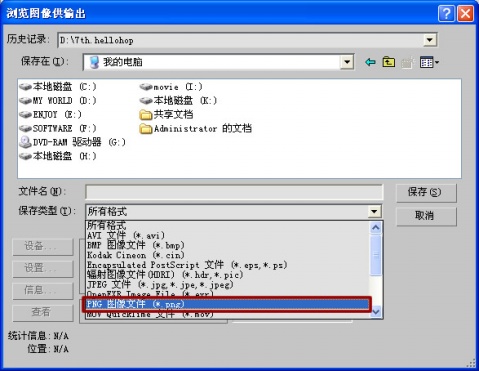
3、如果要改变导出对象的大小,可选择“渲染”——“渲染”——“公用”,如下图,可以自定义导出图像的大小,比例等
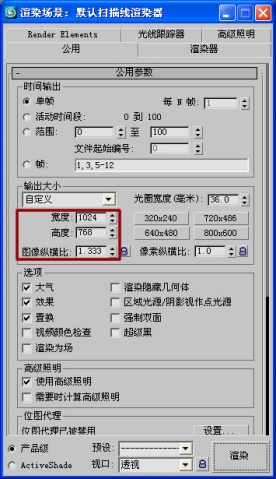
最终效果可见:HELLO-HOP 7th party相关设计
你必须先 登陆 才能发表评论.
Shoot, so that’s that one supspoes.